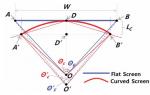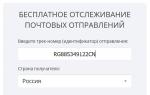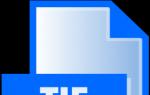Где находится строка состояния в word. Какую информацию содержит Строка состояния. VBA для скрытия строки состояния в Microsoft Excel
Строка состояния расположена в нижней части окна. В левой части строки состояния отображается информация о текущем документе (рис. 4.3).
Рис. 4.3. Строка состояния
Описание элементов строки состояния
|
Элемент |
Описание |
|
Номер текущей страницы |
|
|
Номер текущего раздела. Информация, отображаемая этим элементом, имеет смысл только для документов, разбитых на разделы |
|
|
Количество страниц от начала документа до текущей страницы (4) и общее число страниц в документе (19) |
|
|
Расстояние по вертикали между курсором и верхним краем страницы |
|
|
Количество строк от начала страницы до курсора |
|
|
Количество символов от левого поля до курсора, включая пробелы и символы табуляции |
Кроме того, строка состояния содержит индикаторы режима работы, которые информируют, в каком из режимов редактор работает в настоящий момент. Черный цвет индикаторов соответствует включенному состоянию режима, серый – выключенному.
Назначение индикаторов строки состояния
Включение/выключение режимов осуществляется соответствующими командами и настройками. Кроме того, для переключения режима можно дважды щелкнуть левой клавишей мыши по соответствующему индикатору.
Контекстное меню
Контекстное меню позволяет выполнять многие из команд, не обращаясь к строке меню. Это средство позволяет ускорить выполнение многих операций. Для вызова контекстного меню необходимо нажать правой кнопкой мыши на том объекте, с которым необходимо произвести действие, или Shift+F10 на клавиатуре. Содержание меню определяется тем, что пользователь делает в данный момент и включает только самые необходимые команды.
4.4. Выход из ms Word
После завершения текущего сеанса работы необходимо выйти из MS Word. Для этого можно воспользоваться одним из следующих способов:
Выбрать меню Файл –> Выход .
Выбрать пункт Закрыть в системном меню главного окна MS Word.
Установить указатель мыши на значок системного меню в главном окне MS Word и дважды щелкнуть левой кнопкой мыши.
Нажать кнопку Закрыть в строке заголовка главного окна.
Нажать Alt+F4 на клавиатуре.
Если в каком-либо из открытых окон содержится не сохраненная информация, MS Word предложит выбрать, как поступить с ней. Для этого на экране появится окно диалога, аналогичное следующему (рис. 4.4).

Рис. 4.4. Сообщение при закрытии документа
4.5. Справочная система Word
Подобно большинству наиболее популярных программ, MS Word имеет контестно-зависимую справочную систему . Это означает, что можно получить справку по использованию средства, с которым идет работа в настоящий момент. Основным средством получения справочной информации является менюСправка :
|
Команда меню |
Описание |
|
Справка по Microsoft Word |
Запускает справочную систему MS Word – в зависимости от установленных параметров |
|
Показать помощника |
Выводит на экран помощника |
|
Что это такое? |
Позволяет получить справочную информацию о конкретном объекте |
|
Запускает Internet Explorer и открывает Web-страницы с наиболее полезными сведениями Microsoft |
|
|
Найти и устранить |
Осуществляет поиск и автоматическое устранение ошибок в приложении |
|
О программе |
Для получения справочной информации можно воспользоваться ним из следующих способов:
Выбрать команду меню Справка –> Справка по Microsoft Word.
Выбрать команду меню Справка –> Что это такое?
Нажать F1 в любой момент сеанса работы с MS Word.
Строка состояния
В нижней части окна находится строка состояния (рис. 1.39). Это еще один элемент интерфейса, который в Word 2007 подвергся изменению и доработке.
Рис. 1.39. Строка состояния
Кроме традиционных данных о документе (общего количества страниц в документе и номера текущей страницы) в Word 2007 на строке состояния появились новые элементы.
Практически все информационные блоки на строке состояния являются кнопками, предназначенными для быстрого вызова команд. При щелчке на кнопке с количеством страниц открывается окно Найти и заменить, позволяющее быстро перейти к другой странице документа. Щелчок на кнопке с количеством слов открывает окно статистики документа, которое показывает количество строк, абзацев, знаков без пробелов и с пробелами. Это очень полезно при написании статей и рефератов. В предыдущих версиях Word вызывать окно статистики было гораздо менее удобно.
Если Word не обнаружил орфографических ошибок в документе, то значок проверки орфографии называется Ошибки правописания не найдены и имеет вид раскрытой книги с зеленой «птичкой». Если Word считает какие-то слова в документе ошибочными, то этот значок принимает вид книги с красным крестиком и его название изменяется на Найдены ошибки правописания, щелкните для исправления. При щелчках на этом значке Word последовательно выделяет в тексте слова с ошибками и выводит на экран контекстное меню, содержащее варианты действий с этим словом (рис. 1.40). Если в словаре Word есть похожие слова, то они отображаются в данном меню. Если щелкнуть на слове в меню, то оно будет вставлено вместо ошибочного. С помощью этого меню также можно пропустить текущее ошибочное слово и перейти к следующему, пропустить все аналогичные ошибочные слова или добавить слово в словарь программы. Это очень полезная возможность, так как словарь Word хоть и достаточно обширный, но в нем зачастую нет вполне распространенных слов. Особенно эта функция актуальна, если вы часто работаете со специализированными текстами, например медицинскими или техническими. После добавления слова в словарь оно не будет считаться ошибочным.

Рис. 1.40. Контекстное меню для ошибочного слова
Если щелкнуть на кнопке, на которой показан текущий язык документа, откроется окно выбора языка в текущем документе, для которого будет проверяться орфография (рис. 1.41).

Рис. 1.41. Окно выбора языка
В Word 2007 кнопки переключения режимов просмотра документа переместились на строку состояния (в предыдущих версиях Word они находились слева от полосы прокрутки) (см. рис. 1.39). Эти кнопки позволяют выбрать режим просмотра документа: Разметка страницы, Режим чтения, Веб-документ, Структура и Черновик. Различные режимы отображения документа служат для изменения способа восприятия информации пользователем. Подробнее эти режимы описаны в разд. 2.4.
На строке состояния Word 2007 теперь есть средства для изменения масштаба отображения документа. Если щелкнуть на изображении текущего масштаба документа, то откроется диалоговое окно, в котором можно будет выбрать нужный масштаб из предложенных значений или указать произвольный. Кроме того, масштаб можно изменять с помощью ползунка, перетягивая его влево или вправо и тем самым уменьшая или увеличивая масштаб или щелкая на круглых кнопках с изображением минуса или плюса. При этом масштаб будет уменьшаться или увеличиваться на 10%.
Если вам кажется неудобным изменение масштаба при помощи ползунка или вы никогда не пользуетесь кнопкой для проверки орфографии, вы можете убрать эти блоки со строки состояния. В Word 2007 можно настраивать команды, вынесенные на нее. Для этого щелкните на ней правой кнопкой мыши. В появившемся меню можно не только отключить отображение ненужных команд, но и включить те, которые неактивны по умолчанию, но, возможно, для вас будут полезны (рис. 1.42). Например, вы можете включить отображение номера строки, раздела, столбца, нажатия клавиши Caps Lock и т. д.

Рис. 1.42. Меню настройки строки состояния
Совет
Если у вас возникли вопросы, которые касаются рассмотренных в этой главе тем, обратитесь к разд. 11.3 – возможно, вы найдете ответ на интересующий вас вопрос.
LPTBNOTIFY ptbn =(LPTBNOTIFY) lParam; switch(ptbn->iItem)
lstrcpy(ptbn->pszText, "Help"); ptbn->tbButton.iBitmap = STD_HELP; ptbn->tbButton.idCommand = 11; ptbn->tbButton.fsState = TBSTATE_ENABLED; ptbn->tbButton.fsStyle = TBSTYLE_BUTTON; ptbn->tbButton.dwData = 0; ptbn->tbButton.iString = 10;
return 1; case 1:
lstrcpy(ptbn->pszText, "Delete"); ptbn->tbButton.iBitmap = STD_DELETE; ptbn->tbButton.idCommand = 12; ptbn->tbButton.fsState = TBSTATE_ENABLED; ptbn->tbButton.fsStyle = TBSTYLE_BUTTON; ptbn->tbButton.dwData = 0; ptbn->tbButton.iString = 11;
return 1; default:
Если у вас уже есть массив описаний TBBUTTON, то самый быстрый путь ответа на это сообщение состоит в использовании функции memcpy для копирования TBBUTTON для каждого получаемого сообщения. Ниже показано, как программа GADGETS делает это:
lstrcpy(ptbn->pszText, GetString(ptbn->iItem)); memcpy(&ptbn->tbButton, &tbb, sizeof(TBBUTTON));
Строка состояния
Строки состояния (status bar) - окна только для вывода информации, часто располагающиеся в нижней части главного окна программы. Наиболее частое использование строки состояния состоит в том, что она используется для отображения подробного описания пунктов меню при их просмотре пользователем, также как официант комментирует тот или иной пункт меню в ресторане. Когда меню не просматривается, программы часто отображают в строке состояния сопутствующую информацию. Также часто отображается состояние клавиш сдвига
-
Строка состояния может работать в двух режимах, поэтому она может использоваться для описания элементов меню и вывода другой программной информации. В режиме описания пунктов меню (простом режиме, "simple mode") строка состояния расширяется для отображения простой строки текста. В режиме отображения состояния программы в строке состояния отображается одно или более окон, каждое из которых называется "частью" строки статуса. Конкретная часть строки состояния может быть создана как ниша с рамкой, которая выглядит приподнятой над поверхностью окна строки состояния, или без рамки. Кроме того, существует возможность добавить в строку состояния дочерние окна, такие как часы или индикатор прогресса. При переключении строки состояния из простого режима в режим отображения состояния программы и обратно строка состояния сохраняет один набор скрытых окон в то время, как отображается другой набор видимых окон.
Создание строки состояния
Простейший путь создания строки состояния состоит в вызове функции CreateStatusWindow :
hwndStatusBar = CreateStatusWindow(
WS_CHILD | WS_VISIBLE | WS_CLIPSIBLINGS | CCS_BOTTOM, "Ready", hwndParent, 2
Эта функция вызывает функцию CreateWindow , которая создает дочернее окно с родительским окном hwndParent , с текстом окна "Ready" (этот текст отображается в первом окне строки состояния), идентификатором, равным 2. Флаги стиля окна заданы в первом параметре.
В приведенной ниже таблице дано описание всех флагов стилей, которые могут использоваться для создания удобной строки состояния. Вероятно, вам чаще всего придется задействовать флаг SBARS_SIZEGRIP, поскольку он задает вывод диагональной штриховки в правом углу строки состояния. Остальные флаги стиля модифицируют начальное состояние и местоположение строки состояния так, чтобы она могла находиться в другом месте, а не в нижней части рабочей области родительского окна, что определяется флагом CCS_BOTTOM.
Флаг стиля |
Описание |
|
Представление |
Отображает диагональную штриховку в |
|
правом углу строки состояния. Эта область |
||
служит для изменения размеров родительского |
||
Начальное положение |
Помещает строку состояния в верхнюю часть |
|
родительского окна. |
||
Помещает строку состояния в нижнюю часть |
||
родительского окна (по умолчанию). |
||
Запрещает перемещение относительно оси y . |
||
Запрет автоматического |
CCS_NOPARENTALIGN |
Строка состояния устанавливает свою высоту |
изменения размеров и |
(cy ). Но не устанавливает свое местоположение |
|
местоположения |
(x,y ) и ширину (cx ). Для соответствующей |
|
обработки необходимо после создания |
||
посылать сообщение об изменении размеров. |
||
Запрещает все автоматические перемещения и |
||
изменения размеров. Это запрещает |
||
следующие флаги стиля: CCS_TOP, |
||
CCS_BOTTOM, CCS_NOMOVEY и |
||
CCS_NOPARENTALIGN. Вы должны явно |
||
задать размеры и положение строки состояния. |
Перемещение и изменение размеров строки состояния
Когда родительское окно строки состояния изменяет размер (при получении сообщения WM_SIZE), строка состояния должна занять новое положение и приобрести другие размеры, чтобы остаться в нижней части рабочей области родительского окна. Панель инструментов изменяет размеры в ответ на сообщение TB_AUTOSIZE (см. ранее в этой главе). У строки статуса нет аналогичного сообщения. Вместо него используется примерно следующие:
int cxParent = LOWORD(lParam); int cyParent = HIWORD(lParam); int x, y, cx, cy;
// Оставить высоту окна строки состояний без изменений
GetWindowRect(hwndStatusBar, &rWindow); cy = rWindow.bottom - rWindow.top;
y = cyParent - cy; cx = cxParent;
MoveWindow(hwndStatusBar, x, y, cx, cy, TRUE);
Этот код сохраняет высоту строки состояния без изменений и модифицирует ее ширину и местоположение таким образом, чтобы занять нужное место в рабочей области родительского окна.
Поддержка просмотра меню
Пользователи ожидают от Windows - программ отображения вспомогательной информации в строке состояния о том, какую функцию выполняет тот или иной пункт меню. Даже случайный пользователь Windows быстро учится тому, что под пунктом меню из одного слова скрывается значительно более широкое действие. И хотя опытные пользователи легко понимают смысл стандартных команд меню, иногда им приходится тратить много сил, чтобы понять смысл специфичных пунктов меню конкретной программы.
Меню окна посылает сообщение WM_MENUSELECT, когда пользователь просматривает пункты меню, и сообщение WM_COMMAND, когда пользователь выбирает пункт меню (см. главу 10). Для поддержки отображения вспомогательной информации о пунктах меню следует обрабатывать сообщение
Для упрощения процесса обработки этого сообщения и отображения текста в строке состояния библиотекой элементов управления общего пользования поддерживается функция MenuHelp . Эта функция предполагает наличие таблицы строк, содержащей тексты вспомогательной информации для отображения, и структуры данных, связывающей пункты меню с идентификаторами текстовых строк из таблицы. Функция MenuHelp определена следующим образом:
Первый параметр, uMsg , должен быть равен WM_MENUSELECT, хотя наличие этого параметра (и его описание в документации по Win32) говорит о том, что обработка сообщения WM_COMMAND была заложена еще при разработке функции. В качестве второго и третьего параметров передаются параметры wParam и lParam оконной процедуры. Эти три параметра, взятые вместе, описывают то, какую часть системы меню просматривает пользователь, и является ли он пунктом, всплывающего меню или системного.
Шестой параметр, hwndStatus , это описатель окна строки состояния. Функция MenuHelp посылает специфичное для строки состояния сообщение SB_SIMPLE для установки строки состояния в режим одного окна (простой) и для отображения соответствующего текста. Позднее, когда пользователь прекращает просмотр, функция MenuHelp посылает другое сообщение SB_SIMPLE для возврата строки состояния в режим многих окон (непростой).
Функция MenuHelp использует другие три параметра - hMainMenu , hInst и lpwIDs - для определения того, какую строку необходимо отобразить при просмотре элемента меню. Параметр hInst идентифицирует модуль, который может быть описателем экземпляра DLL или описателем экземпляра выполняемой программы, и является владельцем таблицы, содержащей строки меню (которые, как можно предположить, загружаются с помощью функции LoadString ).
Возможность сделать так, чтобы функция MenuHelp работала правильно, состоит в том, чтобы передать правильное значение в четвертом и седьмом параметрах: hMainMenu и lpwIDs . Правильная установка этих значений является небольшим трюкачеством, поскольку существует три элемента для рассмотрения: командное меню, всплывающее меню и системное меню. Другая сложность состоит в том, что документация по Win32 говорит о том, что lpwIDs - массив, в котором осуществляет поиск функция MenuHelp . Несмотря на то, что имеет смысл использовать массив для хранения базовых значений строковых ресурсов, вы должны будете сами делать грамматический разбор массива, поскольку функция MenuHelp не делает этого.
Просмотр элементов меню
Функция MenuHelp вычисляет идентификатор ID строкового ресурса для элемента меню путем добавления значения идентификатора команды (полученного из младшего слова wParam ) к значению, на которое ссылается lpwIDs . Например, следующий вызов функции MenuHelp отображает строковый ресурс с номером 125 в строке состояния:
UINT uiStringBase = 100; WPARAM wParam = 25;
MenuHelp(WM_MENUSELECT, wParam, lParam, NULL, hInst, hwndStatus, &uiStringBase);
Как показано в примере, описатель меню hMainMenu может быть равен NULL для отображения элементов меню команд, поскольку функция MenuHelp не использует это значение для расчета.
Простейший путь привести в соответствие элементы меню команд и строковые ресурсы состоит в том, чтобы присвоить им одинаковые значения. Это позволит установить базу строки в ноль и ее игнорировать.
Просмотр элементов всплывающего меню
В случае всплывающего меню функция MenuHelp вычисляет строку-ресурс для отображения в строке состояния путем добавления индекса (с нулевой базой) всплывающего меню к значению, на которое ссылается lpwIDs . Для того чтобы это работало правильно, необходимо, чтобы четвертый параметр функции MenuHelp - hMainMenu - имел значение описателя родительского по отношению к всплывающему меню окна. Структура, приведенная ниже, обеспечивает удобный путь для установки соответствия между описателями меню и базой строковых ресурсов:
typedef struct tagPOPUPSTRING
HMENU hMenu; UINT uiString;
В программе GADGETS, в которой три пункта меню содержат всплывающие меню, эта структура данных определяется так:
POPUPSTRING popstr;
и инициализируется при создании строки статуса следующим образом:
GetMenu(hwndParent); |
||
IDS_MAIN_MENU; |
||
GetSubMenu(hMainMenu, 2); |
||
IDS_TOOLBAR_MENU; |
||
GetSubMenu(hMainMenu, 3); |
||
IDS_STATUSBAR_MENU; |
||
При получении сообщения WM_MENUSELECT параметр lParam содержит описатель меню родительского окна. Работа функции MenuHelp по подбору правильного ресурса строки требует от вас поиска в массиве и передачи адреса, как последнего параметра функции MenuHelp . Ниже показано, как это реализуется в программе GADGETS:
if((fuFlags & MF_POPUP) &&(!(fuFlags & MF_SYSMENU)))
for(iMenu = 1; iMenu < MAX_MENUS; iMenu++)
Для того чтобы это работало корректно, hMainMenu должен быть установлен в значение описателя родительского меню всплывающего меню. Пока мы рассматривали обработку своих всплывающих меню, мы совершенно забыли о системном меню.
Просмотр системного меню
Функция MenuHelp обеспечивает индикацию в строке состояния вспомогательной информации для системного меню и элементов системного меню. Все, что необходимо для этого - параметры сообщения WM_MENUSELECT wParam и lParam в том же виде, что и для других типов элементов меню. Кроме того, значение hMainMenu не должно быть равно реальному описателю системного меню; NULL - вполне подходит.
Объединим теперь все эти фрагменты для элементов меню, всплывающих меню и системного меню. Ниже приведен код, иллюстрирующий то, каким образом программа GADGETS обрабатывает сообщение WM_MENUSELECT для того, чтобы отобразить вспомогательную информацию в строке состояния:
LRESULT Statusbar_MenuSelect(HWND hwnd, WPARAM wParam, LPARAM lParam)
UINT fuFlags =(UINT) HIWORD(wParam); HMENU hMainMenu = NULL;
// Обработка несистемных всплывающих меню if((fuFlags & MF_POPUP) &&(!(fuFlags & MF_SYSMENU)))
for(iMenu = 1; iMenu < MAX_MENUS; iMenu++)
if((HMENU) lParam == popstr.hMenu)
hMainMenu =(HMENU)lParam; break;
// Отображение вспомогательной информации в строке состояния
MenuHelp(WM_MENUSELECT, wParam, lParam, hMainMenu, hInst, hwndStatusBar, &((UINT) popstr.hMenu));
Строка состояния представляет собой горизонтальную полосу в нижней части окна документа MS Word. В строке состояния отображаются данные о текущем состоянии содержимого окна и другие сведения, зависящие от контекста.
Чтобы отобразить строку состояния, выберите в меню Сервис команду Параметры , откройте вкладку Вид , а затем установите флажок строку состояния в группе Показывать .
Стр. номер - показывает номер страницы.
Разд. номер - показывает номер раздела на странице, отображаемой в данном окне.
Номер/число - показывает номер страницы и общее число страниц исходя из фактического числа страниц в документе.
Значение значение - показывает расстояние от верхнего края страницы до места вставки. Этот элемент принимает значение только в том случае, если место вставки находится в данном окне.
Ст номер - показывает строку текста, в которой находится место вставки. Этот элемент принимает значение только в том случае, если место вставки находится в данном окне.
Кол номер - показывает расстояние в знаках от левого поля до места вставки. Этот элемент принимает значение только в том случае, если место вставки находится в данном окне.
ЗАП показывает состояние записи макроса. Для включения или отключения записи макроса дважды щелкните элемент ЗАП . Когда запись макроса отключена, элемент ЗАП окрашен в неяркий цвет.
ИСПР - Показывает состояние записи исправлений. Для включения или отключения режима записи исправлений дважды щелкните элемент ИСПР . Когда запись исправлений отключена, элемент ИСПР окрашен в неяркий цвет.
ВДЛ - Показывает состояние режима выделения. Для включения или отключения режима выделения дважды щелкните элемент ВДЛ . Когда режим выделения отключен, элемент ВДЛ окрашен в неяркий цвет.
ЗАМ - показывает состояние режима замены. Для включения или отключения режима замены дважды щелкните элемент ЗАМ . Когда режим замены отключен, элемент ЗАМ окрашен в неяркий цвет.
Язык - показывает язык текста, в котором находится курсор. Дважды щелкните этот элемент для изменения формата языка выделенного текста.
Для чего используется масштабные линейки и полосы прокрутки?
Линейки позволяют визуально оценить текущее положение курсора в тексте. Однако в MS WORD линейки выполняют дополнительные, возможно, более важные функции.
Линейки :
Горизонтальная линейка позволяет визуально изменять отступы абзацев, на странице, ширину колонок и столбов таблиц, устанавливать с помощью мыши позиции табуляции (отступа). При перемещении курсора маркера отступов и позиции табуляции на горизонтальной линейки отражаются установки для того абзаца, в котором находится курсор.
Вертикальная линейка отображает вдоль левого поля страницы. С ее помощью можно быстро регулировать верхние и нижние поля страницы, а также высоту строк в таблице. Можно также по своему усмотрению отображать линейки на экране или удалять их, освободив тем самым больше места для документа. Вывести/убрать линейки: Вид>Линейка>устанавливаем или убираем галочку.
Работа за день :
7. Работал в MS Word.
8. Создание Html -таблиц
Какие способы выделения фрагментов текста применяются в текстовом процессоре?
Для выделения фрагмента текста необходимо установить курсор мыши перед первой буквой выделяемого фрагмента и нажать левую клавишу мыши. Затем, не отпуская ее, установить курсор мыши сразу за последней буквой выделяемого фрагмента и затем отпустить клавишу. Фрагмент будет выделен на экране изменением цвета фона.
Если вам надо выделить только одно слово, это лучше сделать двойным щелчком левой клавиши мыши, установив предварительно курсор мыши на выделяемое слово.
Иногда удобнее выделять текст при помощи клавиатуры. Если надо выделить произвольный фрагмент текста, вначале при помощи клавиш перемещения текстового курсора установите этот курсор перед первой буквой выделяемого фрагмента. Затем нажмите клавишу
Если вам нужно выделить только одно слово, это тоже можно сделать при помощи клавиатуры. Установите текстовый курсор перед нужным словом. Затем нажмите одновременно клавиши
Также можете установить текстовый курсор после слова и вместе с клавишами
Для более быстрого перемещения текстового курсора можно нажимать клавиши
Для быстрого выделения отдельных строк текста надо установить курсор мыши слева от текста и, нажав левую клавишу мыши, перемещать курсор мыши по вертикали до тех пор, пока нужные строки не окажутся выделенными. После чего можно отпустить клавишу мыши.
Сохранение документа в MS Word происходит следующим образом:
1. Выбираем в строке меню пункт Файл (File),
Как удалить блок текста или вырезать его?
Довольно часто при редактировании документа приходится удалять блок текса. В MS WORD это процедура выполняется достаточно просто.
Для удаления блока текста нужно выделить его (дважды щелкнуть мышью), а затем нажать клавишу
Для того чтобы вырезать блок текста необходимо нажать в главном меню Правка, выбрать команду Вырезать.
Как скопировать текст из документа и вставить текст в новый документ?
Очень часто возникает необходимость скопировать уже имеющийся фрагмент текса в другое место этого документа или в другой документ. Операцию копирования можно произвести с помощью: буфера обмена или мышью.
Копирование с помощью буфера обмена:
* Выделить объект;
* Из меню правка выбрать команду Копировать
* Поставить курсор в нужное место (в текущий документ или другой документ)
* Из меню Правка выбрать команду Вставить.
Копирование с помощью клавиатуры.
* Выделить объект;
* Нажать
* Поставить курсор в нужное место и нажать
Копирование с помощью мыши
* Выделить объект
* Установить указатель мыши в пределах выделенного объекта и при нажатой левой (правой) кнопке +
Для чего используется буфер обмена и Панель буфера обмена в MS Office? Назовите операции с буфером обмена.
Буфер обмена используется для хранения временной информации во время работы в MS WORD.
ü Открыть буфер обмена
ü Закрыть буфер обмена
Что понимают под абзацем в текстовом процессоре?
Абзац - это фрагмент текста или графики, ограниченный символом абзаца. Символ абзаца (или маркер абзаца) - непечатаемый символ, который содержит все параметры форматирования соответствующего абзаца. С помощью форматирования абзаца устанавливается положения текста на экране, а, следовательно, и на листе.
Работа за день :
1 .Работал в MS Word.
Строка состояния содержит информацию о положении текстового курсора в документе и о режиме работы редактора. Она всегда располагается в нижней строке окна Word и разделена на три зоны.
Слева находится зона, указывающая положение курсора относительно документа. В ней:
Следующая зона выдает положение курсора на текущей странице:
Первые два параметра появляются в режиме просмотра разметки страницы
, третий при наборе видимого текста
.
Последняя зона – режимы редактирования. Здесь:
Включение / выключение каждого режима может быть осуществлено двойным щелчком левой кнопки мыши в области этого режима.
Наличие строки состояния управляется диалогом Параметры , который вызывается из меню С ервис командой П араметры... . Закладка Вид этого диалога содержит раздел "Окно" с параметром "строка состояния".
34.Текстовый процессор Microsoft Word – структура окна, основные панели инструментов. Почему Microsoft Word процессор, а не редактор?
Текстовый процессор Microsoft Word 2003 является одним из основных компонентов Microsoft Office 2003. Текстовый процессор позволяет создавать, редактировать, сохранять, просматривать и распечатывать текстовые документы, применять форматирование символов, абзацев, страниц, разделов и документа в целом, назначать существующие стили символов, абзацев, таблиц и создавать собственные стили. Кроме того, в Word можно создавать таблицы, рисунки, диаграммы, формулы и т.д.
В окнах приложений Microsoft Office 2003 используются стандартные элементы управления или компоненты графического интерфейса, которые объединяются в более крупные конструкции (меню, панели инструментов, окна диалога) и которые предоставляют возможность управлять окном приложения, а также изменять содержимое и форму представления информации, отображаемой в окне документа.
В Microsoft Office 2003 используются окна четырех типов: окна приложения; окна документов; диалоговые окна; формы. Окно документа отображается в окне приложения.
Управление приложениями Microsoft Office 2003 осуществляется с помощью меню и панелей инструментов. В приложениях Microsoft Office 2003 применяются три типа меню: строка меню (главное меню приложения или ниспадающее меню); контекстное (всплывающее) меню; оконное (системное) меню для изменения размеров и положения окна приложения.
Панель инструментов - это строка, на которой располагаются (наиболее часто используемые команды) кнопки или пиктограммы и раскрывающиеся списки. Панель инструментов обеспечивает быстрый доступ к командам.
35.Типы операционных систем. Операционная система WINDOWS – основные особенности.
Типы операционных систем по способу обработки данных:
· ОС пакетной обработки (batch) - для выполнения конкретных задач имеются соответствующая программы, выполняющиеся последовательно. Пользователь не имеет возможности вмешиваться в ход выполнения, другими словами интерактивность в таких ОС отсутствует. Новые задания добавляются в очередь и исполняются последовательно.
· ОС с разделением времени (time-sharing) - ОС делит процессорное время на промежутки, которые выделяются прикладным программам по предустановленным правилам. ОС с разделением времени позволяют запускать несколько приложений одновременно (mutlitasking) и одновременно работать нескольким пользователям на одном компьютере. ОС с разделением времени интерактивны. Современные ОС построены с применением технологии разделения времени.
· ОС реального времени (real-time) - предназначены для критически важных приложений, в которых важна точность времени реагирования. К таким приложения относятся системы медицинского слежения, антиблокировочные системы в автомобилях, системы управления атомными электростанциями итд.
Графические (с наличием графического пользовательского интерфейса - GUI) - текстовые (только командная строка);
бесплатные - платные;
Открытые (с возможностью редактировать исходный код) - закрытые (без возможности редактировать исходный код) ;
Клиентские - серверные;
Высокая стабильность (устойчивость к сбоям аппаратной части) - низкая стабильность;
Простая в администрировании (для рядового пользователя) - сложная, для системных администраторов;
16-разрядная - 32-разрядная - 64-разрядная (в далеком прошлом были еще и 8-разрядные) ;
С высоким уровнем безопасности данных - с низким уровнем безопасности;
Понятие операционной системы
Существуют две группы определений ОС: «совокупность программ, управляющих оборудованием» и «совокупность программ, управляющих другими программами» . Обе они имеют свой точный технический смысл, который, однако, становится ясен только при более детальном рассмотрении вопроса о том, зачем вообще нужны операционные системы.
Windows выполняет следующие основные функции:
· Удобный, наглядный графический интерфейс пользователя.
· Многозадачная работа, т.е. выполнение одновременно нескольких программ.
· Унификация использования аппаратных ресурсов компьютера.
Особенности Windows:
· Правила написания программы . Для работы в среде Windows программа должна быть написана по определенным правилам, существенно отличающимся от принятых в MS-DOS.
Windows позволяет запускать и программы, написанные для MS DOS, но при этом программы не могут использовать преимущества Windows.
· Графический интерфейс пользователя в Windows основан на идее оконного интерфейса, принятого так же и в ряде других современных ОС (например, UNIX). Каждая программа имеет собственное окно, в котором и происходит обмен сообщений с пользователем. Для наглядности в Windows широко применяются иконки (пиктограммы), изображающие отдельные программы.
Кроме того, интерфейс Windows в значительной степени стандартизирован, что облегчает пользователям процесс освоения новых порограмм.
· Многозадачость . Многозадачный режим работы позволяет запускать одновременно несколько приложений, например, текстовый процессор, базу данных, игру и переключаться между ними.
· Обмен данными между приложениями . Кроме того возможен обмен данными между приложениями, что позволяет, например, информацию созданную в электронной таблице, перенести в текстовый документ через буфер обмена.